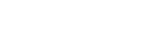Esta funcionalidad está disponible para PC y Mac.
Para las personas que se mantienen realizando trabajo remoto en casa, la organización de sus pestañas en el navegador es muy importante, sobre todo si trabajan con grandes cantidades de información al mismo tiempo. Es por ello que para ayudar a esos usuarios, existe una función en Chrome que puede hacer más sencillo el trabajo con varios sitios web.
Esta función está disponible para cualquier usuario de Chrome, independientemente del sistema operativo en el que se encuentre trabajando, ya sea en PC o Mac. Para ello se deberán seguir estos pasos
Crear un grupo de pestañas en Chrome
– Elegir una de las pestañas que se tienen abiertas en navegador para que sea incluida en un grupo y hacer clic derecho sobre ella.
– Se desplegará un pequeño menú y se debe buscar la opción Añadir pestaña al nuevo grupo. Inmediatamente después, aparecerá un menú en el que se mostrará una barra para nombrar al grupo, una serie de colores y opciones adicionales de gestión de grupo.
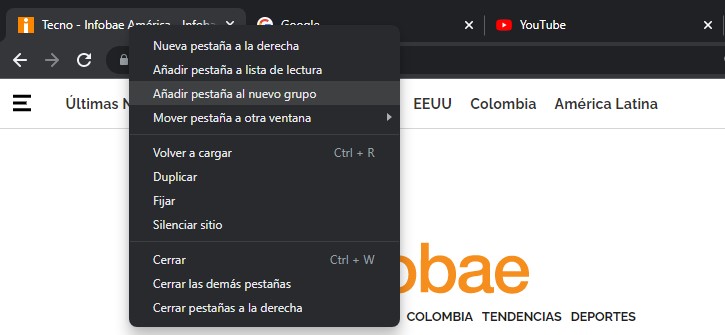 Grupos de pestañas en Chrome (Captura)
Grupos de pestañas en Chrome (Captura)– El usuario deberá elegir el color que desea para el grupo de pestañas, además de un nombre especial para reconocerla. Una vez hecho, se puede hacer clic sobre cualquier parte de la pantalla para salir de ese menú.
– Para añadir pestañas que están abiertas dentro del grupo, solo se deberá ubicar la pestaña al lado derecho de la ventana del navegador, por detrás de la pestaña que lleva el nombre del grupo. Aparecerá en la parte inferior una línea del color del grupo que indicará que esa pestaña pertenece a ese conjunto.
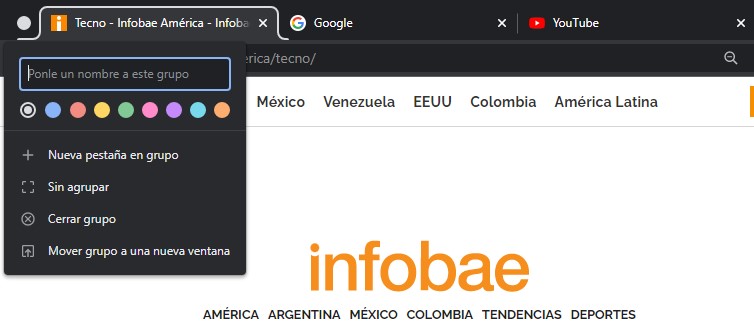 Grupos de pestañas en Chrome (Captura)
Grupos de pestañas en Chrome (Captura)– Mientras no estén activas, las pestañas se mantendrán desplegadas y con una línea de color en la parte inferior. Solo se deberá hacer clic sobre el nombre del grupo para contraer todo el conjunto de pestañas y ahorrar el espacio en la barra.
 Grupos de pestañas en Chrome (Captura)
Grupos de pestañas en Chrome (Captura)Cómo gestionar los grupos de pestañas
– Para crear un nuevo grupo, se deberá hacer clic en Añadir pestaña al grupo y luego en la opción “Nuevo grupo” ubicada en el submenú.
– En el caso de que se desee agregar una pestaña adicional directamente dentro de un grupo, el usuario deberá hacer clic derecho en el nombre del grupo y buscar la opción “Nueva pestaña en grupo”. Una vez hecho esto, la nueva pestaña aparecerá automáticamente al final de la lista del conjunto.
– Para eliminar pestañas del grupo hay dos opciones: Arrastrar la pestaña fuera de la barra de color que le pertenece al conjunto o hacer clic derecho en la pestaña a remover y seleccionar la opción “Quitar del grupo”.
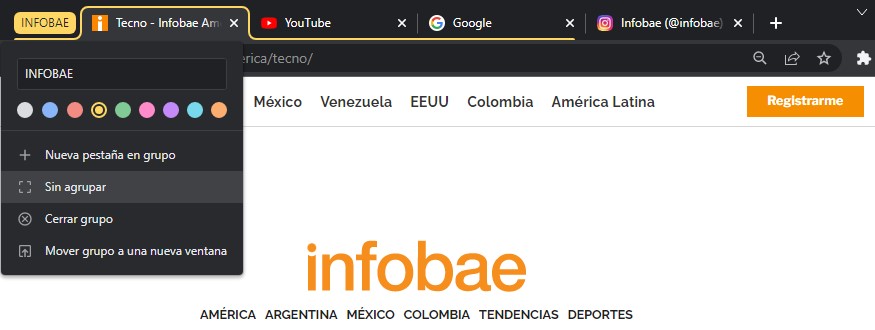 Grupos de pestañas en Chrome (Captura)
Grupos de pestañas en Chrome (Captura)– Para cerrar todas las pestañas de un grupo al mismo tiempo, se deberá ir al nombre del grupo, hacer clic derecho y luego clic en la opción “Cerrar grupo”.
– En caso de que se desee eliminar un grupo, pero no las pestañas ubicadas dentro, se debe hacer clic derecho en el nombre del grupo y seleccionar la opción “Sin Agrupar”.
Reabrir un grupo de pestañas
En el caso de que el usuario haya cerrado un conjunto de pestañas por accidente, es posible reabrir todo el contenido agrupado de la siguiente manera:
– Hacer clic en el menú de opciones que se ubica en la esquina superior derecha de la ventana y tiene forma de tres puntos en vertical.
– Ubicar el cursor en la opción Historial para que se despliegue un submenú.
– En el historial habrá una opción que indique “Cerrado recientemente”.
 Grupos de pestañas en Chrome (Captura)
Grupos de pestañas en Chrome (Captura)– Dentro de esas opciones, aparecerá el nombre del grupo al lado de un círculo de color. Hacer clic en el nombre.
– En el nuevo submenú se ubicará una lista con todas las pestañas que se cerraron mientras pertenecían al grupo.
– En la parte superior se verá la opción “Restaurar grupo”. Hacer clic para volver a abrir las pestañas
Fuente: Infobae