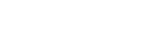Ofrece la opción de compartir material, grabar reuniones y cambiar el fondo de pantalla.
Zoom se convirtió en una de las aplicaciones preferidas en este último tiempo para hacer videollamadas. La herramienta, si bien no es nueva, se popularizó en el último tiempo tras la implementación de la cuarentena en diferentes países del mundo por el coronavirus.
Esta situación llevó a un incremento tangencial del trabajo remoto para lo cual las aplicaciones de mensajería y reuniones virtuales resultan clave. Aquí algunas sugerencias para comenzar a utilizar la herramienta Zoom.
1. Iniciar un encuentro o ingresar a una reunión
Éste es el paso más básico para comenzar a usar la app. Dentro de la home de la app, elegir la opción “Nueva reunión” en caso de querer iniciar un encuentro virtual. Al presionar allí se puede optar, de antemano si se quiere que el video esté encendido o no.
/arc-anglerfish-arc2-prod-infobae.s3.amazonaws.com/public/5GOJFLG65NC5NES6LS6BAE4CWY.jpg)
2. Programar una reunión
Desde el menú de inicio presionar la opción “programar reunión” y allí se ingresará a un menú con varias opciones que hay que completar como la fecha, el tema, las condiciones de la reunión (si los videos del anfitrión y participantes estarán encendidos y apagados, o si se quiere grabar la reunión de forma automática). También se puede establecer una contraseña para la reunión
3. Silenciar micrófono y video en las reuniones
Se puede entrar a una reunión y evitar que se vea u oiga todo lo que ocurre a tu alrededor, para eso ingresar a Configuración/Reunión y activar las opciones que dicen “Siempre silenciar mi video” y “Siempre silenciar mi micrófono”.
/arc-anglerfish-arc2-prod-infobae.s3.amazonaws.com/public/E7IGCRAPAVDR3F5H352LD3JMPI.jpg)
4. Grabar la reunión
Tanto los usuarios básicos como los que abonan suscripción pueden grabar las reuniones. Para hacerlo deben habilitar esta opción desde la versión de escritorio ingresando en Configuración/Grabación. Allí se puede habilitar la opción de grabación automática para que se guarde una copia de todas las reuniones.
/arc-anglerfish-arc2-prod-infobae.s3.amazonaws.com/public/V4IYNTGRTNC75KYCSTEY4TJRR4.jpg)
5. Cambiar el fondo de pantalla
Desde la app, cuando estés dentro de una reunión, presionar en los tres puntitos en la parte inferior derecha de la pantalla donde dice Más y luego seleccionar la opción Fondo Virtual. Se pueden elegir las opciones predeterminadas u optar por otra opción. Par poder hacer uso de esta opción hay que asegurarse que el equipo cuenta con algunos requerimientos que varían según el sistema operativo.
6. Compartir elementos durante una reunión
Dentro de la reunión es posible compartir documentos, fotos, la pantalla o escribir dentro de una pizarra virtual. Todo eso se puede hacer dentro mismo de la reunión presionando el ícono y texto “compartir” que figura en el extremo inferior de la pantalla.
/arc-anglerfish-arc2-prod-infobae.s3.amazonaws.com/public/OJ7K73HAM5GKPF6YHN2GFFAUSI.jpg)
7. Reuniones grupales
En la versión gratuita los encuentros individuales no tiene límite de tiempo pero las grupales no pueden durar más de 40 minutos. Para extender esta limitación hay que adquirir la versión paga.
8. Elegir el nombre de la reunión
/arc-anglerfish-arc2-prod-infobae.s3.amazonaws.com/public/FPWRWOL7Y5AWHBSSOUJ72SZUPY.jpg)
Una vez iniciada la reunión se presionan sobre los tres puntos que figuran al pie y se selecciona la opción “Tema de la reunión” y allí elegir el nombre que se desee utilizar en la reunión.
9. Seleccionar quién puede compartir contenido
Dentro del mismo menú mencionado anteriormente se puede optar para que sea sólo el administrador del encuentro el que pueda compartir contenido y no el resto del grupo.